Cache locatie van de PC applicatie aanpassen
n sommige gevallen wenst u al uw data te synchroniseren naar uw lokale PC. Als u hiervoor te weinig ruimte heeft op uw primaire schijf (vaak de C:\ schijf), dan kunt u de locatie hiervan aanpassen naar een andere schijf met meer ruimte, door de onderstaande stappen te doorlopen.
De applicatie kiest zelf de schijf met de meeste ruimte om de bestanden op te slaan.
Stap 1
- Sluit Cloud Harddrive op uw PC;
- Open verkenner op uw PC en vul in de zoekbalk het volgende in: %localappdata%\RfUserData\ClientPcConfiguration.cfg

- Er opent een nieuw scherm, met de vraag hoe u het bestand wenst te openen;
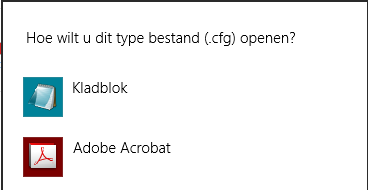
- Kies voor "Kladblok";
Stap 2
- In het geopende bestand, zoek naar "DataDrive" (door op ctrl+f te drukken);
Voorbeeld als de bestanden op de D schijf zijn opgeslagen:
"DataDrive":"D:\\",
"FilePath":"D:\\RushFiles\\kees@vlees.nl\\Files",
"TempFilePath":"D:\\RushFiles\\kees@vlees.nl\\Dtemp",
"FilePath":"D:\\RushFiles\\kees@vlees.nl\\Files",
"TempFilePath":"D:\\RushFiles\\kees@vlees.nl\\Dtemp",
- Verander alleen de schijfletter van de 3 items zoals onderstaand (in dit voorbeeld gebruiken we de E schijf);
"DataDrive":"E:\\",
"FilePath":"E:\\RushFiles\\kees@vlees.nl\\Files",
"TempFilePath":"E:\\RushFiles\\kees@vlees.nl\\Dtemp",
"FilePath":"E:\\RushFiles\\kees@vlees.nl\\Files",
"TempFilePath":"E:\\RushFiles\\kees@vlees.nl\\Dtemp",
- Sla het bestand op.
Stap 3
- Verplaats de map "Rushfiles" van de oude schijf naar de nieuwe schijf;
- Na het kopiëren kunt u de applicatie weer opstarten.
De wijziging is nu voltooid.