Cloud Harddrive configureren voor Mac
Dit artikel omschrijft hoe u de Mac versie van Cloud Harddrive kan installeren en gebruiken.
Kijk eerst of uw Mac OSx versie wel is ondersteund.
Stap 1
- Download de PC-applicatie via een van de download links of via https://downloads.files.cloudorb.com;
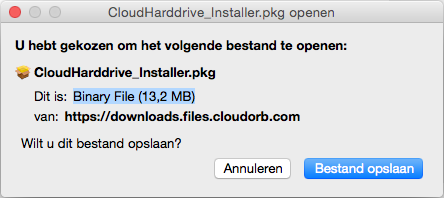
- Ga in uw browser naar de download locatie en open het Cloud Harddrive bestand;
- Druk op uitvoeren, het volgende scherm opent zich;
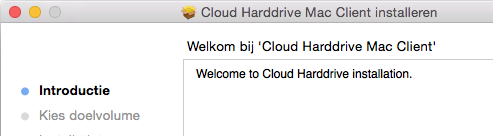
- Volg de stappen totdat de melding komt dat "De installatie is gelukt.";
Stap 2
- Ga naar de "Launchpad" en start de Cloud Harddrive applicatie, het volgende scherm opent zich;
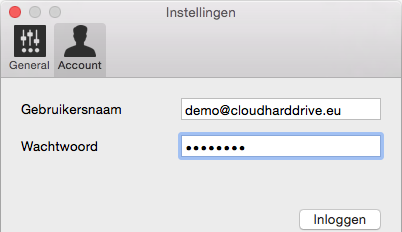
* Gebruikersnaam: Vul hier het gekoppelde e-mailadres van de Cloud Harddrive account in.
* Wachtwoord: Vul het wachtwoord van de Cloud Harddrive account in.
- Druk op "Inloggen";
- U zult de melding zien dat de gebruikersgegevens zijn gevalideerd.
Stap 3
- Klik in de bovenstaande afbeelding op de tab "General", het onderstaande scherm opent zich;
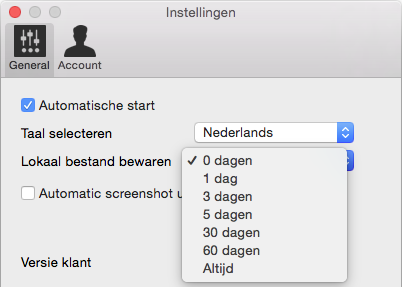
* Automatische start: Indien aangevinkt zal Cloud Harddrive starten wanneer de Mac opgestart.
* Lokaal bestand bewaren: Hier kunt u kiezen hoelang bestanden, die worden geplaatst in de Cloud Harddrive Shares op de lokale computer bewaard moeten blijven. Dit staat los van hoe het in de Cloud (op de servers en storage) blijft staan. Bestanden worden niet online verwijderd.
* Automatic Screenshot Upload: Hier kunt u, de standaard screenshot locatie kiezen, zodat de gemaakte screenshots automatisch worden geupload.
Voorbeeld: 0 dagen bewaren
Bij 0 dagen bewaren, worden de in de shares geplaatste bestanden na opnieuw starten van de Mac verwijderd, maar zijn wel zichtbaar in de shares, deze optie is uitermate handig voor remote desktop omgevingen. Bestanden worden niet online verwijderd.
Voorbeeld: 60 dagen bewaren
Bij 60 dagen bewaren, worden de in de shares geplaatste bestanden automatisch 60 dagen nadat deze fysiek op de schijven zijn geplaatst van de Mac verwijderd, maar zijn wel zichtbaar in de share (bestanden langer bewaren betekent bijvoorbeeld sneller zoeken). Bestanden worden niet online verwijderd.
Voorbeeld: Altijd bewaren
Bij altijd bewaren, worden de in de shares geplaatste bestanden altijd bewaard nadat deze fysiek op de schijven zijn geplaatst (bestanden langer bewaren betekent bijvoorbeeld sneller zoeken). Bestanden worden niet online verwijderd.
Stap 4
- Om makkelijk toegang te krijgen tot uw shares en bestanden, klik op het "wolkje" op de status balk bovenin uw scherm, het onderstaande scherm opent zich.
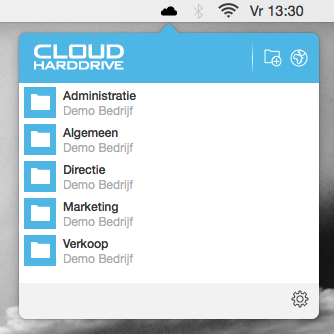
- U kunt nu makkelijk bij uw shares en bestanden, nieuwe shares aanmaken (als u daar rechten voor heeft), de webportaal bezoeken en bij de instellingen (via het tandwiel).