Hoe zet ik een Teamviewer-sessie op?
Stap 1
Bij sommige supportvragen is het handig als onze supportmedewerker het probleem met eigen ogen ziet, of een handeling op uw computer voor u kan uitvoeren. Hiervoor kunnen wij op afstand uw computer besturen door middel van het programma Teamviewer.
Wanneer u wenst dat wij met u meekijken, dan kunt u Teamviewer via de volgende link downloaden en vervolgens op uw computer installeren:
Stap 2
Als Teamviewer is opgestart, geeft u het Partner-ID en wachtwoord door aan de supportmedewerker. Teamviewer zorgt er voor dat er binnen enkele seconden een verbinding met uw computer gemaakt wordt, waarna de supportmedewerker uw computer op afstand kan bedienen om uw problemen voor u op te lossen.
Bij het opstarten van Teamviewer gaat u akkoord met onderstaande voorwaarden.
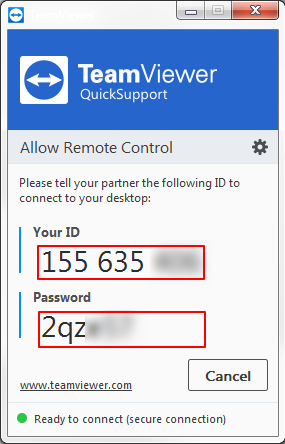
Apple Mac | Toegankelijkheid aanpassen
Wanneer u gebruik maakt van TeamViewer op een Mac dan dient u op de Mac de privacy instellingen aan te passen. Dit kunt toepassen door op de Mac te gaan: Systeem voorkeuren > Veiligheid en Privacy > Privacy > Toegankelijkheid. Hier dient u TeamViewer toe te voegen door op het plus icoontje te klikken, u voegt dan TeamViewer toe.
Het kan zijn dat u eerst op het hangslotje moet klikken. Hier geeft u uw systeemwachtwoord op en dan kunt u de gewenste wijzigingen aanbrengen.
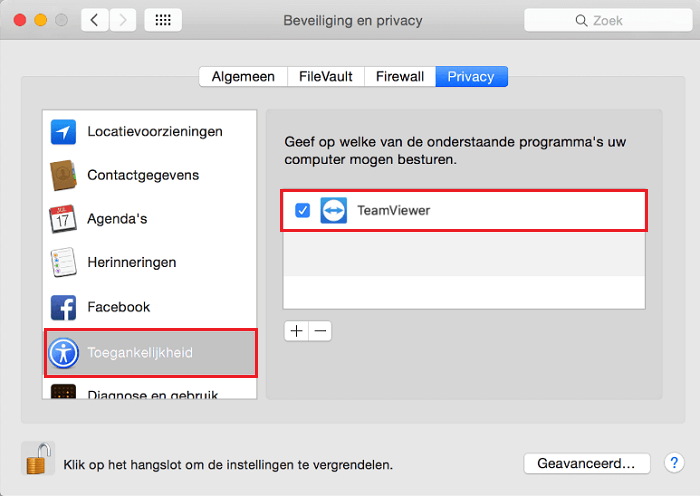
Apple Mac | Schermopname
Verder kunt u bij schermopname TeamViewer toegang geven tot schermopname.
Meer informatie is op de website van Teamviewer terug te vinden.
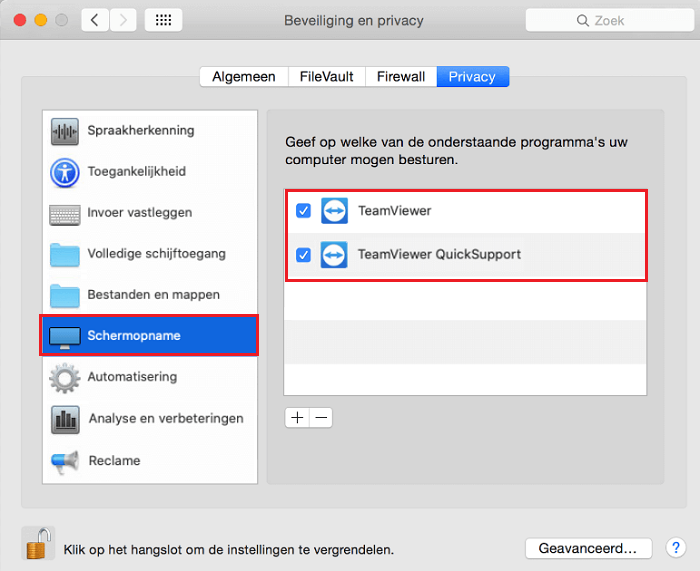
Disclaimer
VDX is niet aansprakelijk voor eventuele schade die voortvloeit uit een TeamViewer sessie.