Handtekening toevoegen / aanpassen
Het kan handig zijn om hier bijv. uw bedrijfsgegevens in vast te leggen.
Stap 1
- Klik op "Bestand" links bovenin uw Outlook. U komt hierna in een nieuw scherm.
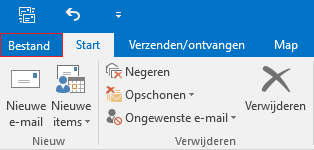
Stap 2
- Klik aan de rechterzijde in het menu op "Opties";
- Hierna wordt u weer geleid naar uw Postvak In, maar hierboven opent zich een scherm "Opties voor Outlook".
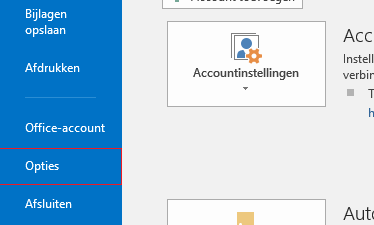
Stap 3
- Kies aan de linkerzijde voor "E-mail" en selecteer in het scherm voor "Handtekeningen" , aangegeven bij Handtekeningen voor berichten maken of wijzigen.
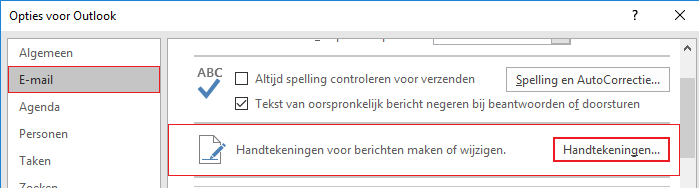
Stap 4
- Het volgende scherm opent zich. Hier kunt u meerdere dingen instellen / aanpassen;
"Selecteer de handtekening als u deze wilt bewerken" of maak een nieuwe handtekening.
"Standaard handtekening kiezen"
"Handtekening bewerken" in het onderstaande scherm kun je jouw handtekening samenstellen.
Druk op "OK" om op te slaan.
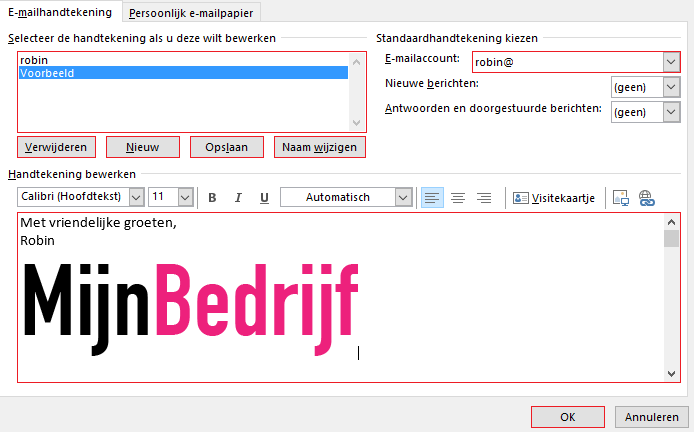
- Met deze knop kun je afbeeldingen toevoegen aan je handtekening. Zie voorbeeld hieronder.
Kies de gewenste afbeelding en klik op "Invoegen";
TIP: Het is zorgelijk een afbeelding te kopiëren van bijvoorbeeld het web en in het invoeg scherm plakken.
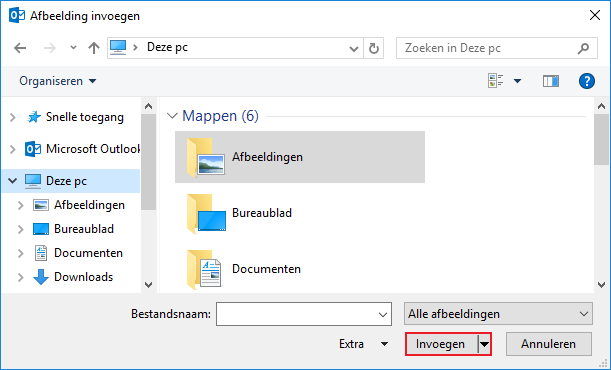
- Met deze knop kun je een Hyperlink toevoegen. Zie voorbeeld hieronder;
- Hierna wordt de hyperlink weergegeven in de handtekening.
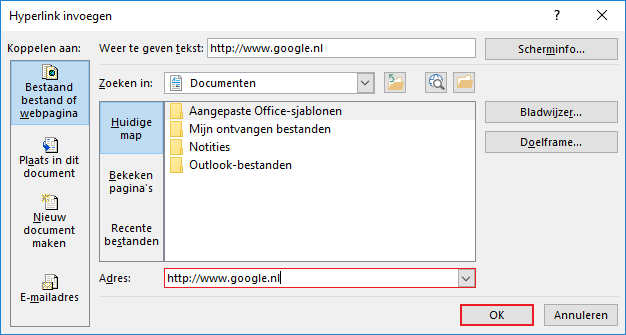
- Vergeet niet na het toevoegen / aanpassen van de handtekening op "OK" te drukken zodat deze wordt opgeslagen.